-
.
Creazione immagini Windows 7 e 8.1 comprensive di tutti gli updates
Questa guida serve per creare un' ISO avviabile di Windows contenente tutti gli updates e al limite per chi vuole, qualche tool o programma.
N.B. Per non incorrere in errori o problemi vari, attenersi letteralmente alla guida.
Non usare le “” per i comandi se non esplicitamente indicato
Cosa serve:
1- ISO Windows 7,8.1 MSDN
Link Windows 7 Professional SP1 x64: www.microsoft.com/en-us/software-recovery
Link Windows 8.1 Professional x64: https://mega.co.nz/#!sZl3WTpZ!8Aiv...3gEbgL4lW82CyQs
A- Scaricate ed avviate il mediacreationtool di windows 8.1
B- Selezionate la lingua la versione e l'architettura a 64 bit e cliccate su "Avanti".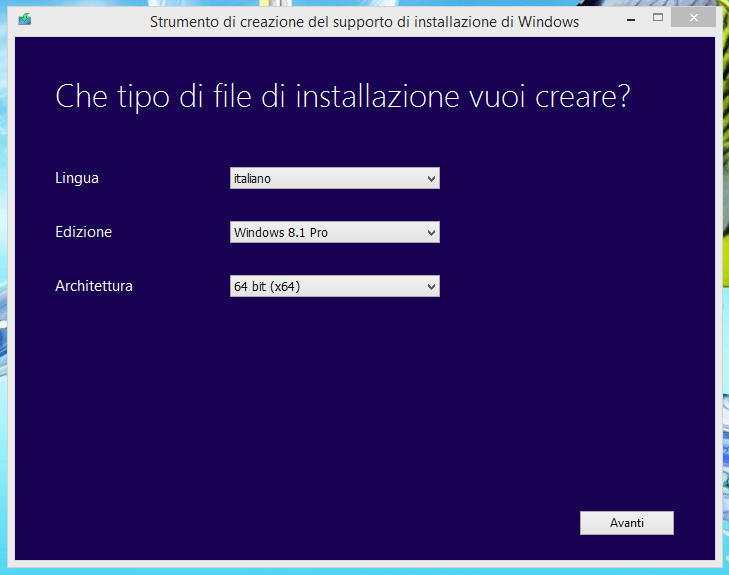
C- In seguito selezionate File ISO e cliccate su "Avanti" scegliere la destinazione del salvataggio del file ISO
D- Attendere la fine del download del file ISO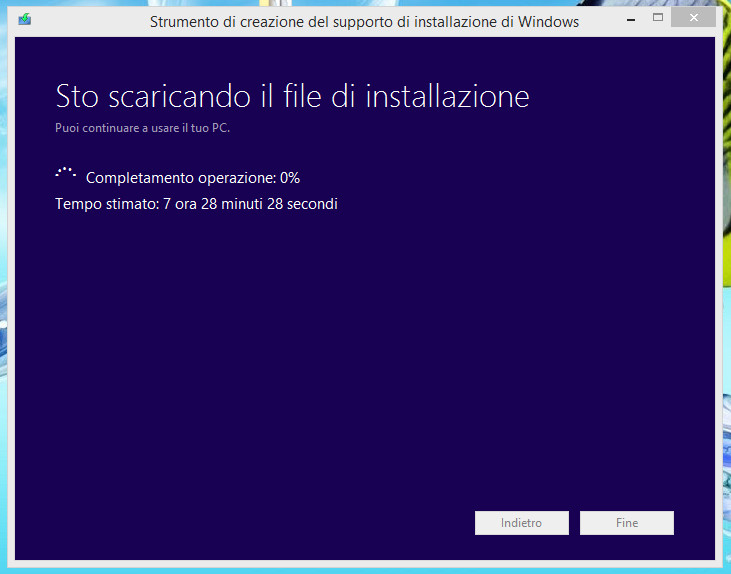
2- Il seguente pacchetto Tool scaricabile da qui:
https://mega.co.nz/#!1ZdwmDrT!47Eu...gnm4lENe7YqDHlU
3- l'ISO VC Redist scaricabile da qui:
https://mega.co.nz/#!VItCyCoJ!DmDG...8qV41bpF5wwuWu4
4- Virtual Box scaricabile da qui:
http://download.virtualbox.org/virtualbox/...2-98236-Win.exe
Solo per Windows 8.1
5- Il seguente file.iso: https://mega.co.nz/#!BdUilSqZ!dt5W...FFdWuGiMDzY8dYM
da montare nella macchinavirtuale quandi si eseguono gli aggiornamenti in Audit Mode di Windows 8.1.
Il file ISO contiene una cartella nominata PSWindowsUpdate che va copiata nel percorso:
"C:\Windows\System32\WindowsPowerShell\v1.0\Modules"
6- TEMPO e PAZIENZA
Cominciamo!
1- Creazione Disco Fisso Virtuale
Vale per Windows 7 e 8.1
Bisogna Creare un Hard Disk Virtuale dove installeremo e lavoreremo la nostra ISO di Windows per poi estrapolare la stessa ISO senza ricorrere a programmi aggiuntivi.
A- Apriamo il “prompt dei comandi” o CMD con privilegi da amministratore e digitiamo “diskpart”
B- Scegliamo una partizione dove creare il file, io ho scelto come partizione F: ed ho assegnato uno spazio di 25000 MB ovvero quasi 25 GB, come nome della partizione ho scelto “VirtualeHDD”
C- Ora eseguiamo il comando “create vdisk file=F:\VirtualeHDD.vhd maximum=25000”
Dove F:\VirtualeHDD è la posizione ed il nome dell’hard disk virtuale e lo spazio allocato è 25000.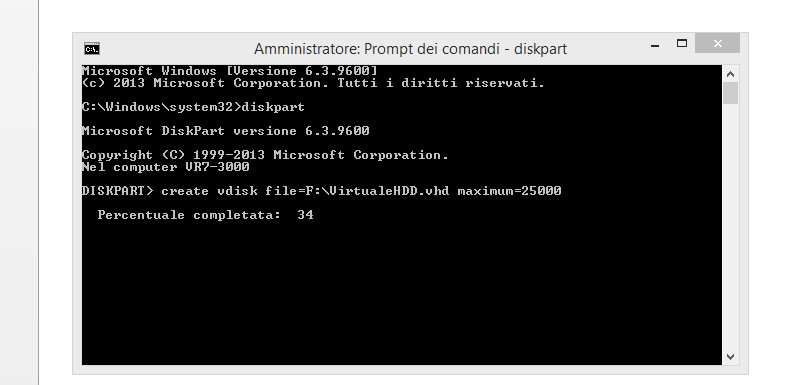
2- Installazione e settaggio Virtual Box
Vale per Windows 7
A- Scaricate ed installate Virtual Box ed avviatelo
B- Selezionare nuova:
Nome: Mettete un nome tipo “Windows 7 Professional”
Tipo: Microsoft Windows
Versione: Windows 7 (64 bit)
Cliccate su “Avanti”
C- Selezionate la quantità di RAM da riservare alla macchina virtuale
Io ad esempio avendo 16 GB di RAM ne ho riservati 8192 MB ma voi ne potete riservare di meno se ne avete di meno (ovviamente).
Cliccate su “Avanti”
D- Selezionate “Usa un File di disco fisso virtuale esistente”
Clicchiamo sul collegamento a destra e selezioniamo quello che abbiamo creato in precedenza
“VirtualeHDD.vhd”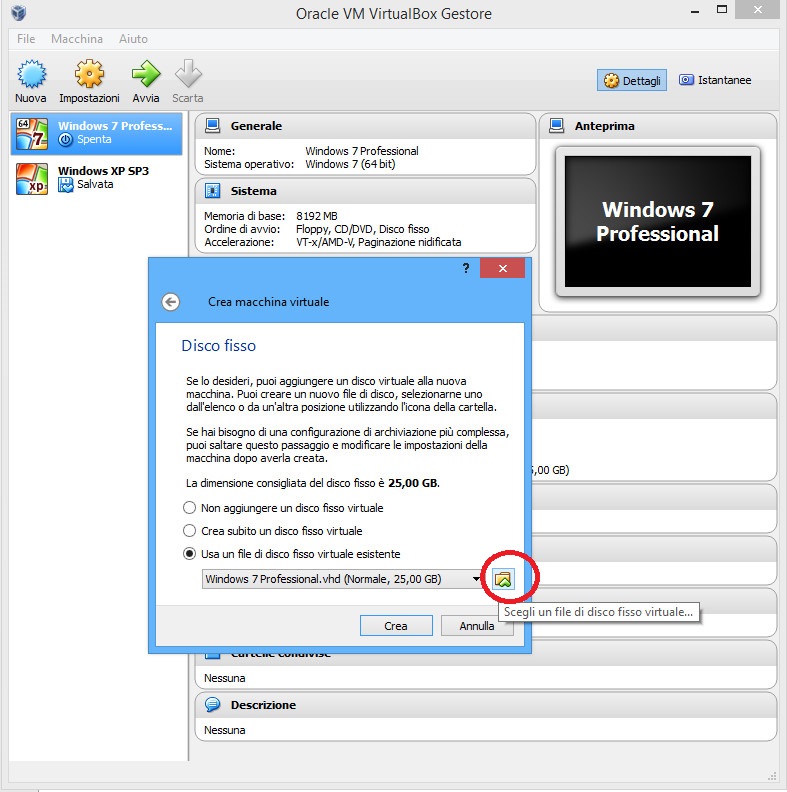
Clicchiamo su “Crea”
E- Ora Cliccate sull’immagine della macchina appena creata sulla sinistra, poi su “impostazioni” ed a seguire su “Archiviazione”. Ora sotto controller IDE cliccate sull’icona del disco con scritto vuoto, a destra sotto “Attributi” su “Lettore CD/DVD Ide Master Secondario” cliccate sull’icona del CD e selezionate la vostra ISO di Windows.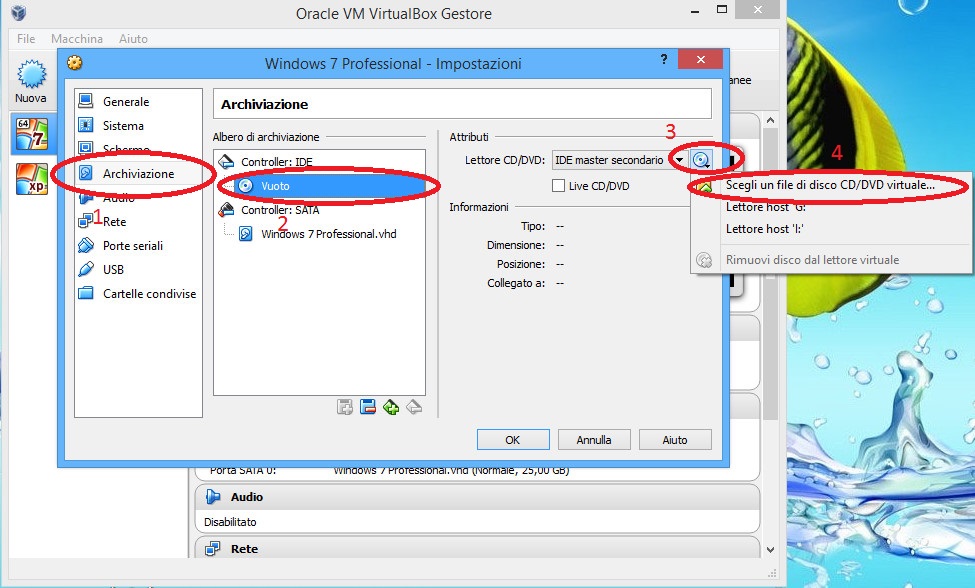
F- Ora cliccare su “Audio” e Deselezionate la spunta “Abilita Audio”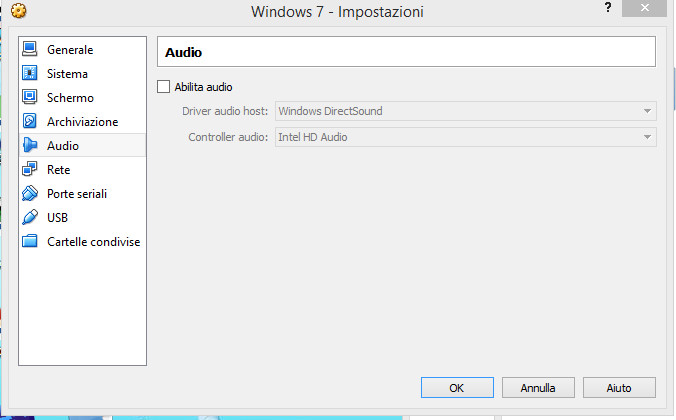
G- Virtual Box è impostato! Dovreste avere Quialcosa del genere
Per Windows 8.1
A- Scaricate ed installate Virtual Box ed avviatelo
B- Selezionare nuova:
Nome: Mettete un nome tipo “Windows 8.1 Professional”
Tipo: Microsoft Windows
Versione: Windows 8.1 (64 bit)
Cliccate su “Avanti”
C- Seguite i punti C,D,E,F,G che sono gli stessi per Windows 7
3- Installazione ed aggiornamento Windows
Per Windows 7
A- Ora avviamo la macchina virtuale ed installiamo Windows fermandoci a questa schermata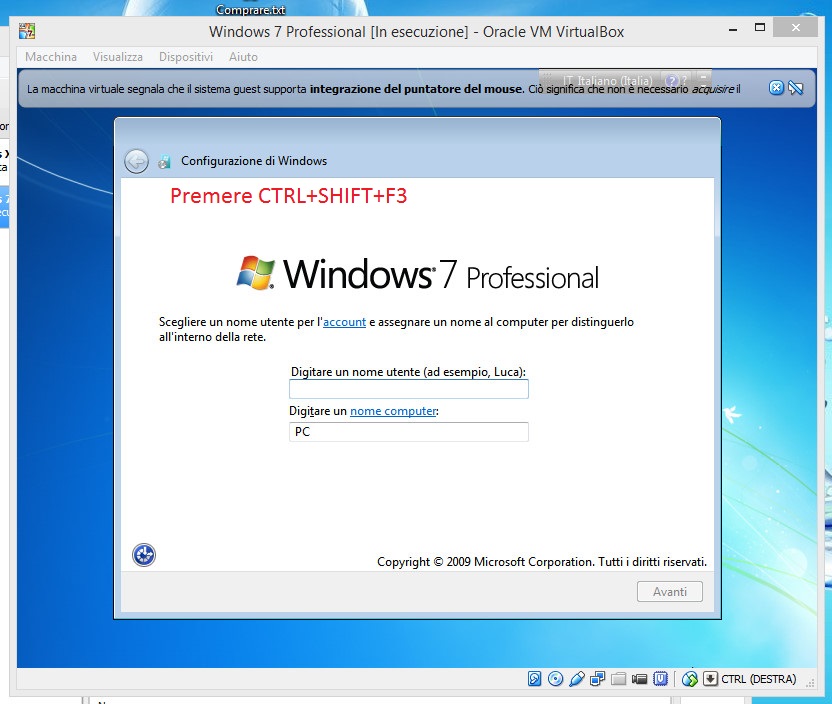
B- Pigiamo contemporaneamente CTRL+SHIFT+F3 e la macchina si riavvierà per entrare in Audit Mode.
Una volta arrivati al Desktop apparirà questa schermata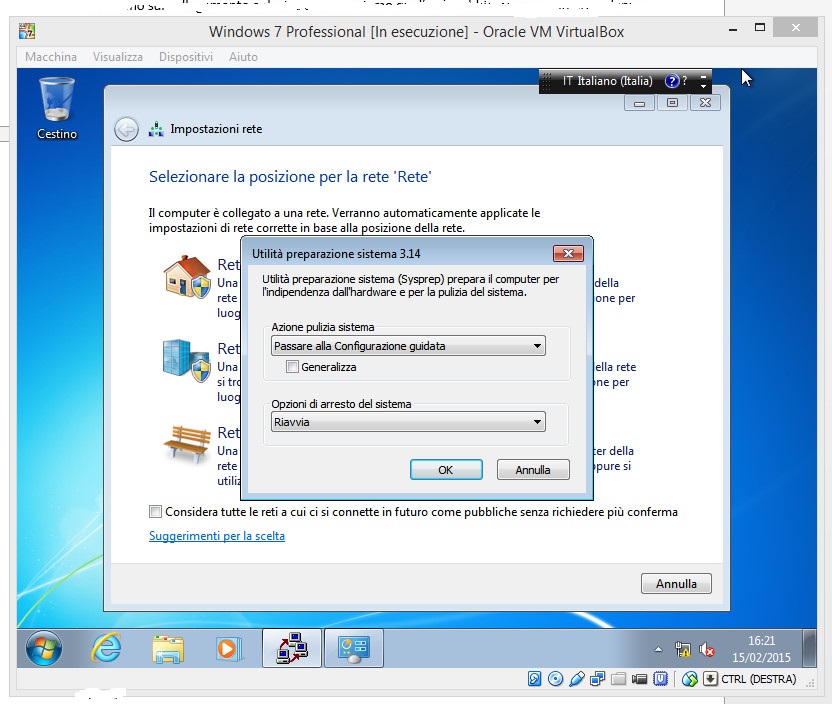
che non dobbiamo toccare assolutamente ne chiudere ma semplicemente ingnorarla. Ignoriamo anche il settaggio della rete.
C- Ora andate su: Pannello di controllo-->Sistema e Sicurezza-->Windows Update ed effettuate la ricerca degli aggiornamenti. Installate tutti gli aggiornamenti e riavviate tutte le volte che ve lo chiederà. Una volta Installati tutti gli aggiornamenti io vi consiglio di installare in sequenza tutti i file contenuti nella cartella VC Redist che avete scaricato ad inizio guida. Per montare l'iso dei file VC Redist dovete cliccare su "Dispositivi-->Dispositivi CD\DVD e selezionare l'ISO del File VC Redist cliccando sull'icona "scegli un file di disco CD\DVD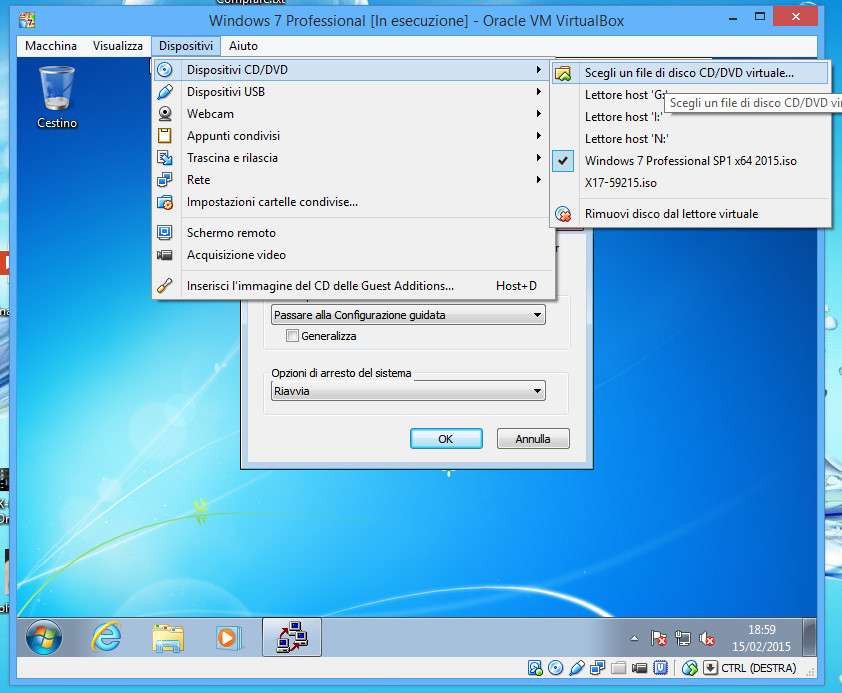
D- Una volta installati tutti i vari pacchetti rieffettuare la ricerca degli aggiornamenti ed installarli per poi riavviare. Rieseguire la ricerca degli aggiornamenti fin quando ci dirà che windows è aggiornato.
FACOLTATIVO
Chi vuole può integrare anche altri programmi tipo office ecc. ma quando si installerà il sistema operativo su un PC bisognerà attivarlo (sia office che windows).
A fine di tutto bisogna eliminare i file temporanei.
E- Selezionare col tasto destro C:-->Proprietà-->Pulizia Disco
Selezionare tutto ed avviare la pulizia. Riavviare.
Ora andate nel percorso “C:\Windows\SoftwareDistribuiton\Download” e cancellatene tutto il contenuto svuotando il cestino. Fate lo stesso al seguente percorso “C:\Windows\Temp”
F- Una volta che siamo sicuri che abbiamo integrato tutto impostare l’utilità di configurazione di sistema come da figura
e premere “OK”.
La macchina si configurerà e spegnerà.
Vale per Windows 8.1
A- Ora avviamo la macchina virtuale ed installiamo Windows 8.1 con il seguente
Product Key: XHQ8N-C3MCJ-RQXB6-WCHYG-C9WKB fermandoci a questa schermata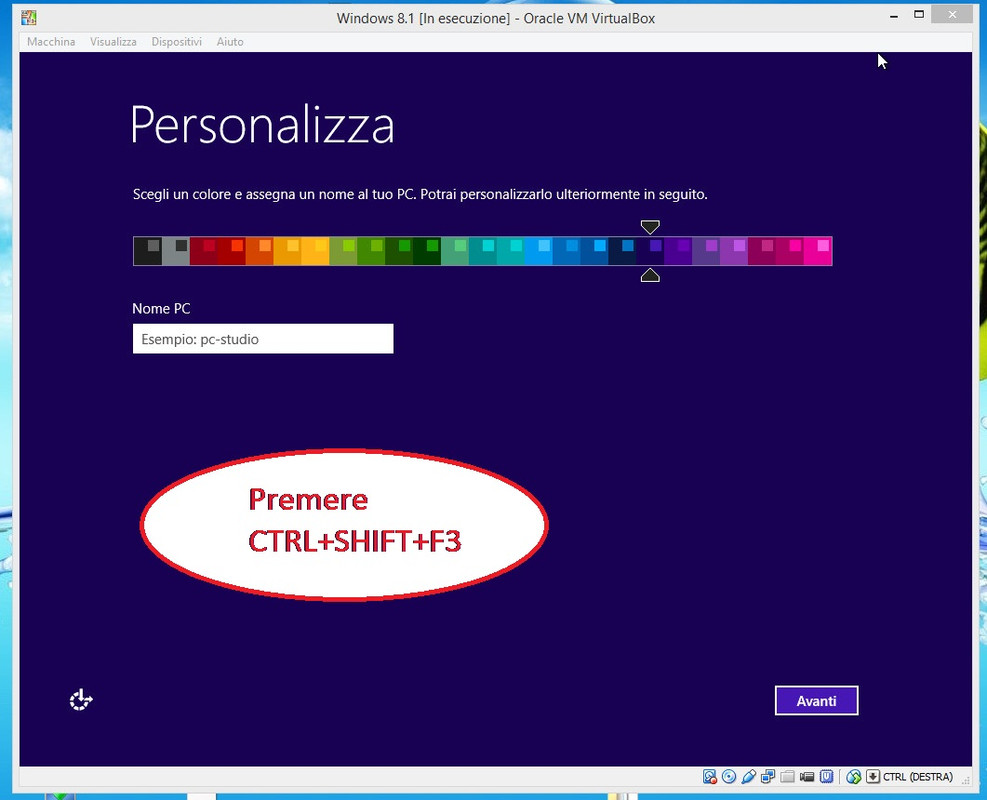
B- Pigiamo contemporaneamente CTRL+SHIFT+F3 e la macchina si riavvierà per entrare in Audit Mode.
Una volta arrivati al Desktop apparirà questa schermata che non dobbiamo toccare assolutamente ne chiudere ma semplicemente ingnorarla.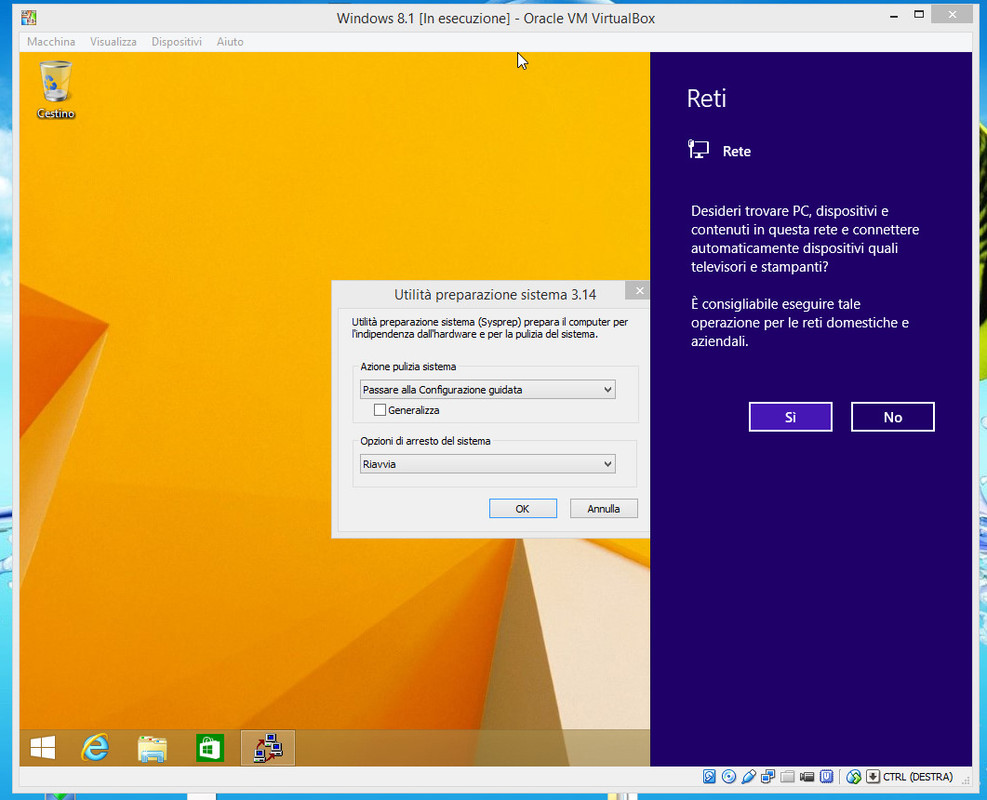
Purtroppo su Windows 8.1 in Audit Mode non funziona la ricerca degli aggiornamenti classica con windows update e dobbiamo procedere in un'altro modo.
C- Ora dobbiamo montare il file ISO scaricato in precedenza nel punto 5 di "Cosa serve:" cliccando su "dispositivi"-->Dispositivi CD/DVD-->Scegli un file di disco CD/DVD virtuale e selezioniamo l'ISO che abbiamo scaricato "PSWindowsUpdate".
D- Andiamo su "Questo PC" e copiamo la cartella contenuta nel lettore virtuale in:
"C:\Windows\System32\WindowsPowerShell\v1.0\Modules"
IL PUNTO "E" E' FACOLTATIVO
E- Montiamo sulla macchina virtuale il file ISO "VC Redist" che abbiamo scaricato in precedenza e installiamo il contenuto delle cartelle in sequenza, NON installare il file NPD452...exe e internet explorer 11.
F- Ora andiamo su pannello di controllo-->Sistema e Sicurezza-->Strumenti di Amministrazione, poi apriamo "Windows PowerShell ISE"
G- Ora scriviamo il seguente comando:"Set-ExecutionPolicy RemoteSigned" seguito da invio. Comparirà la seguente schermata su cui cliccheremo "SI".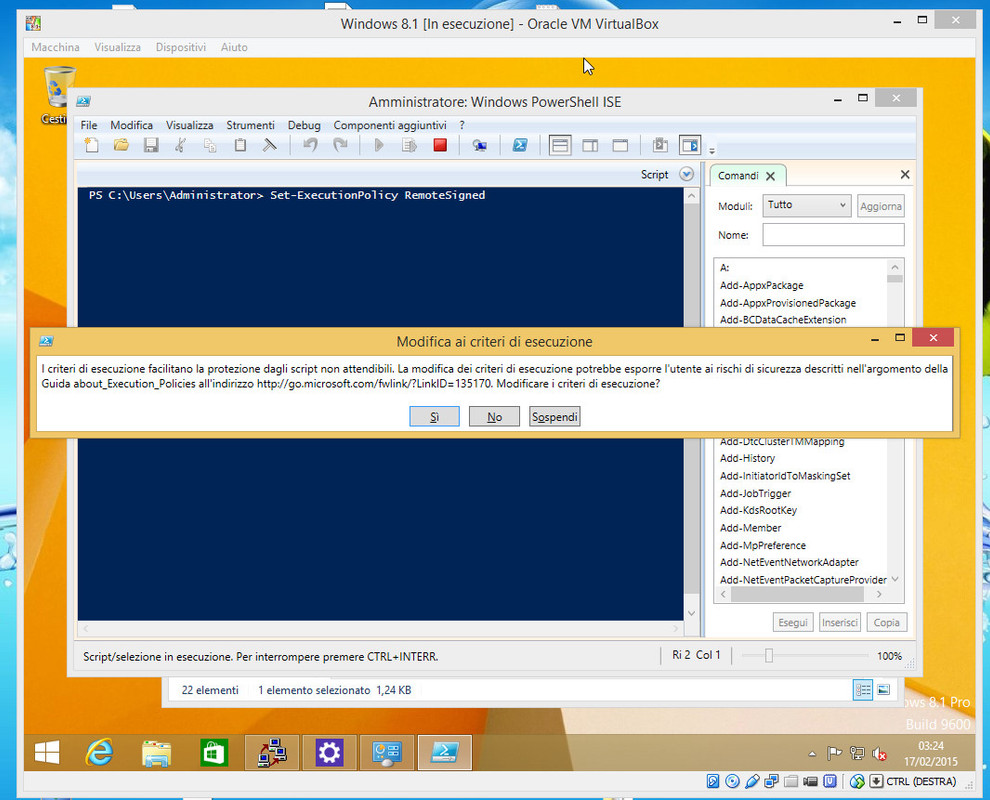
H- Ora scriviamo il seguente comando:"Import-Module PSWindowsUpdate" seguito da invio.
I- Ora scriviamo il seguente comando:"Get-WUInstall -AcceptAll" seguito da invio. Comincerà la ricerca e il download di tutti gli aggiornamenti di Windows. Attendiamo che finisca, ci chiederà di riavviare e confermiamo con "Y" seguito da invio.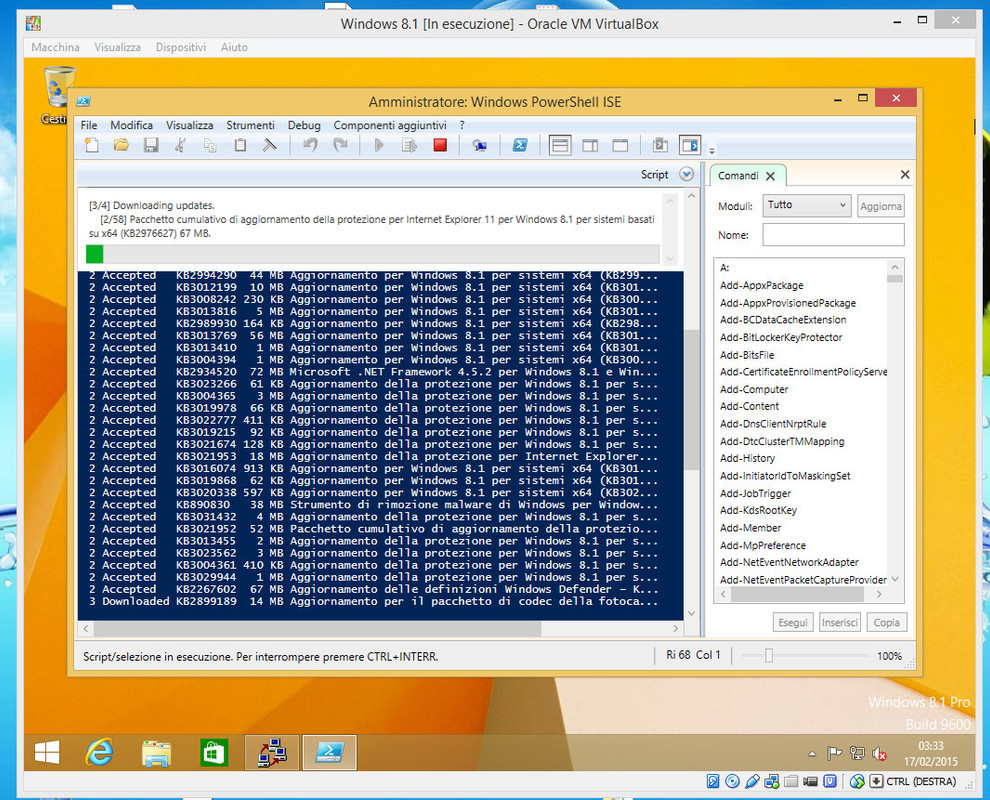
L- Rieseguiamo di nuovo il controllo degli aggiornamenti con la stessa procedura dei punti F,G,H,I
Se non troverà più nulla allora abbiamo finito.
M- Selezionare col tasto destro C:-->Proprietà-->Pulizia Disco nella finestra "Generale"
Selezionare tutto ed avviare la pulizia. Riavviare.
Ora andate nel percorso “C:\Windows\SoftwareDistribuiton\Download” e cancellatene tutto il contenuto svuotando il cestino. Fate lo stesso al seguente percorso “C:\Windows\Temp”
N- Impostiamo l'utilità di configurazione come da figura e clicchiamo su "OK"
4- Collegamento HDD Virtuale al nostro PC reale
Vale per Windows 7 e 8.1
A- Andare su Pannello di Controllo-->Strumenti di Amministrazione-->Gestione computer-->Gestione disco-->Azione-->Collega file VHD
B- Andate su Risorse del Computer e vi troverete in questa situazione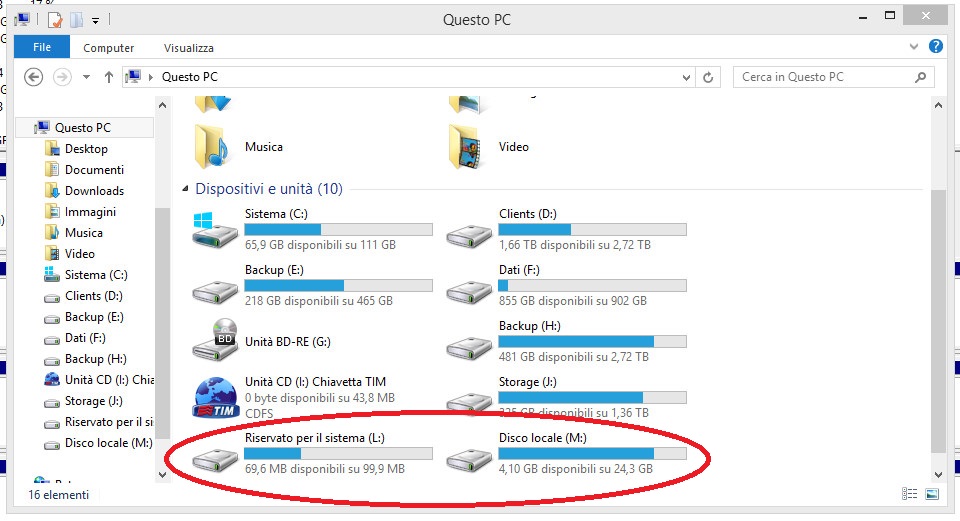
Due nuove partizioni che nel mio caso sono L: ed M:
Vale per Windows 8.1
Pulizia immagine da file temporanei degli aggiornamenti di Windows.
A- Creare una cartella su C: e rinominarla "1" per poi copiarci dentro le cartelle “DISM” e "Oscdimg" contenute nel file RAR “Tool” che abbiamo scaricato all’inizio della guida.
B- Ora Apriamo il “Prompt Dei Comandi” o CMD e scriviamo il comando
cd C:\1\DISM ed eseguiamo con invio.
C- Ora scrivete ed eseguite il seguente comando: "Dism.exe /image:M: /Cleanup-Image /StartComponentCleanup /ResetBase"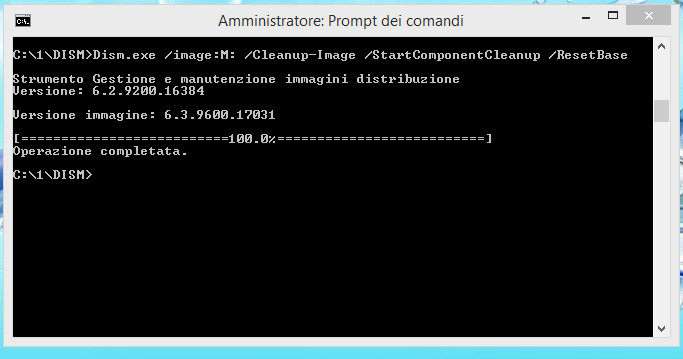
5- Catturare l’ISO di Windows
Vale per Windows 7
A- Creare una cartella e rinominarla “1” cu C: e copiarci dentro le cartelle “DISM” e "Oscdimg" contenute nel file RAR “Tool” che abbiamo scaricato all’inizio della guida.
B- Ora Apriamo il “Prompt Dei Comandi” o CMD e scriviamo il comando
cd C:\1\DISM ed eseguiamo con invio.
C- Ora scriviamo
dism /Capture-Image /ImageFile:F:\install.wim /CaptureDir:M:\ /Name:”Windows7agg” /compress:max
dove F:\ è il percorso dove sarà salvato il file install.wim
dove M:\ è la lettera della partizione che abbiamo collegato al nostro PC che contiene Windows aggiornato che dobbiamo catturare.
L’operazione può impiegare molto tempo a seconda della potenza del vostro PC.
Vale per Windows 8.1
A- Ora Apriamo il “Prompt Dei Comandi” o CMD e scriviamo il comando
cd C:\1\DISM ed eseguiamo con invio.
B- Ora scriviamo
dism /Capture-Image /ImageFile:F:\install.wim /CaptureDir:M:\ /Name:”Windows8agg” /compress:max
dove F:\ è il percorso dove sarà salvato il file install.wim
dove M:\ è la lettera della partizione che abbiamo collegato al nostro PC che contiene Windows aggiornato che dobbiamo catturare.
L’operazione può impiegare molto tempo a seconda della potenza del vostro PC. Nel mio caso ci sono voluti 12 minuti.
6- Creazione della nuova ISO avviabile aggiornata
Per Windows 7
A- Ora Create una cartella su una partizione in cui avete un po’ di spazio e chiamatela “Win7” per semplicità. Nel mio caso l’ho creata sempre su F:
B- Copiate tutto il contenuto della ISO originaria che avete usato con la macchina virtuale nella cartella appena creata “Win7” e una volta completata la copia recatevi nel percorso
“F:\Win7\sources” e cancellate il file “install.wim”. Ora recuperate il file creato da voi sempre chiamato “install.wim” ed andatelo a incollare nel percorso “F:\Win7\souces” al posto di quello originario che avete appena cancellato.
FACOLTATIVO:
Se vogliamo scarichiamo questo RAR
https://mega.co.nz/#!tVMHDCbB!s3VU...KmpgHOD1gP_Z4-E
Ed andiamo ad estrarre il contenuto in Win7 sostituendo tutto. Questo serve per avere la schermata iniziale in italiano e non vedere più l’odiosa barra verde di VISTA quando installiamo il sistema operativo. (Io l’ho fatto)
C- Ora aprite il “Prompt dei comandi” o CMD con privilegi da amministratore ed eseguite il comando “cd C:\1\Oscdimg”
D- Ora scrivete
oscdimg.exe -lWin7 -t02/18/2015 -m -u2 -bF:\Win7\Boot\etfsboot.com F:\Win7 F:\Windows7.iso
dove F:\Win7 è la cartella del nuovo Windows aggiornato creato da noi
dove F:\Windows7.iso è la posizione ed il nome del nuovo file ISO avviabile aggiornato.
-l è utilizzato per definire l'etichetta della ISO. Nel mio caso Win7
-t utilizzato per settare la data del volume e dei suoi contenuti (opzionale). Nel mio caso 02/18/2015
-b utilizzato per individuare il percorso del file immagine avviabile del DVD. Nel mio caso F:\Win7\Boot\etfsboot.com
-m e -u2 non vi serve sapere a cosa servono.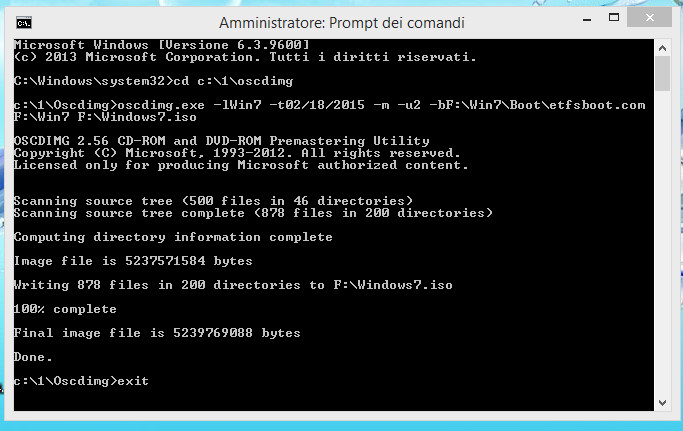
E- Ed ecco finalmente la nostra tanto sudata ISO avviabile Aggiornata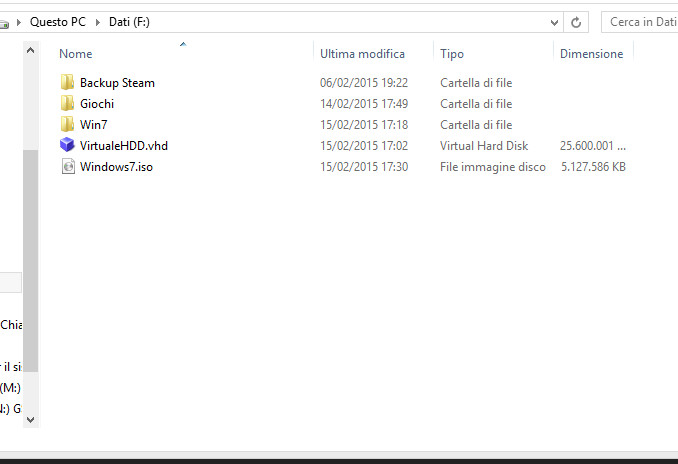
Per Windows 8.1
A- Ora Create una cartella su una partizione in cui avete un po’ di spazio e chiamatela “Win8” per semplicità. Nel mio caso l’ho creata sempre su F:
B- Copiate tutto il contenuto della ISO originaria che avete usato con la macchina virtuale nella cartella appena creata “Win8” e una volta completata la copia recatevi nel percorso
“F:\Win8\sources” e cancellate il file “install.esd”. Ora recuperate il file creato da voi sempre chiamato “install.wim” ed andatelo a incollare nel percorso “F:\Win8\sources” al posto di quello originario che avete appena cancellato.
C- Ora aprite il “Prompt dei comandi” o CMD con privilegi da amministratore ed eseguite il comando “cd C:\1\Oscdimg”
D- Ora scrivete:
oscdimg.exe -lWin8.1 -t02/17/2015 -m -u2 -bF:\Win8\Boot\etfsboot.com F:\Win8 F:\Win8_DVD.ISO ed eseguite il comando.
-l è utilizzato per definire l'etichetta della ISO. Nel mio caso Win8.1
-t utilizzato per settare la data del volume e dei suoi contenuti (opzionale). Nel mio caso 02/17/2015
-b utilizzato per individuare il percorso del file immagine avviabile del DVD. Nel mio caso F:\Win8\Boot\etfsboot.com
-m e -u2 non vi serve sapere a cosa servono.
F:\Win8 è il percorso della cartella contenente tutti i file dell'iso che dobbiamo creare
F:\Win8_DVD.ISO è il percorso ed il nome della nuova ISO che verrà creata.
Al termine dovreste avere una schermata del genere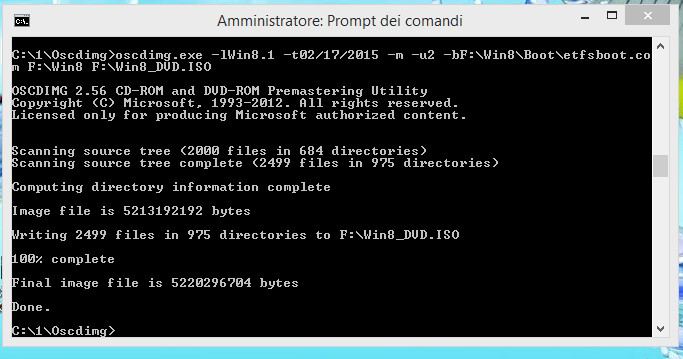
7- Scollegamento HDD Virtuale
Vale per Windows 7 e 8.1
A- Rechiamoci in Pannello di controllo-->Sistema e Sicurezza-->Sotto Strumenti di Amministrazione clicchiamo su "Crea e Formatta le partizioni del disco rigido"
B- Cliccare col tasto destro sul disco Virtuale e selezionare "Scollega File VHD" e confermare con "OK"
Ora è possibile eliminare il nostro hard disk virtuale definitivamente
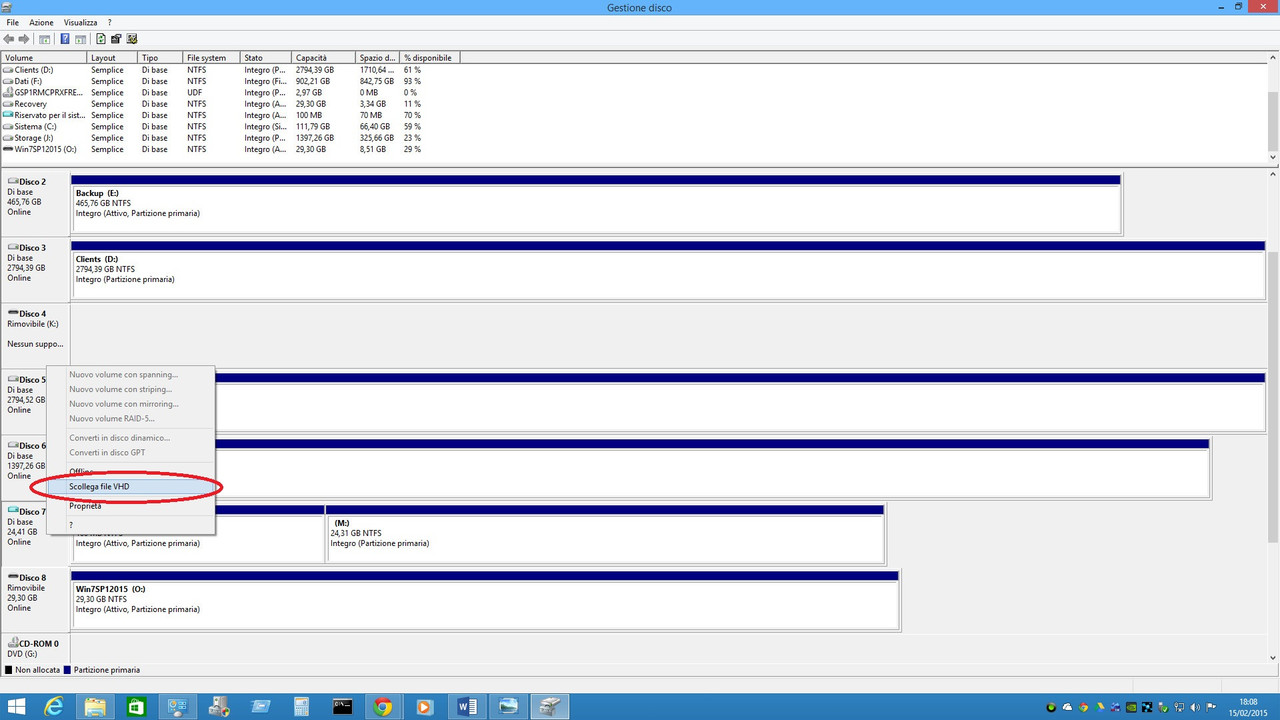
8- Installazione ISO Windows aggiornata su drive USB
Vale per Windows 7 e 8.1
Potete farlo sia con il programma Microsoft “Windows7-USB-DVD-tool.exe” che con “rufus-1.4.12.exe”
Io preferisco il secondo per il fatto che mi permette di installare Windows 7 anche su partizioni GPT.
A- Aprite Rufus ed impostatelo come nell’immagine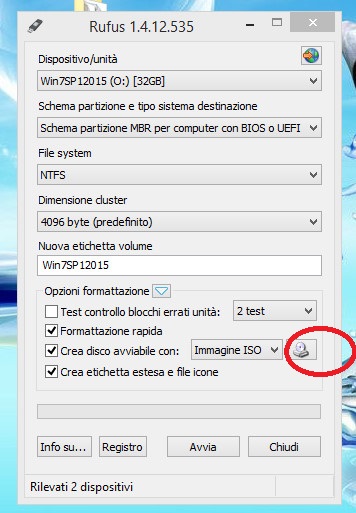
B- Selezionate il percorso della ISO di Windows cliccando sull’icona cerchiata in rosso e cliccate su “Avvia”. Aspettate che finisca e la vostra penna USB è pronta per installare Windows su tutti i PC che volete. Finalmente possiamo dire la parola FINE
Per smanettoni
Ricreato il DVD di installazione con gli aggiornamenti
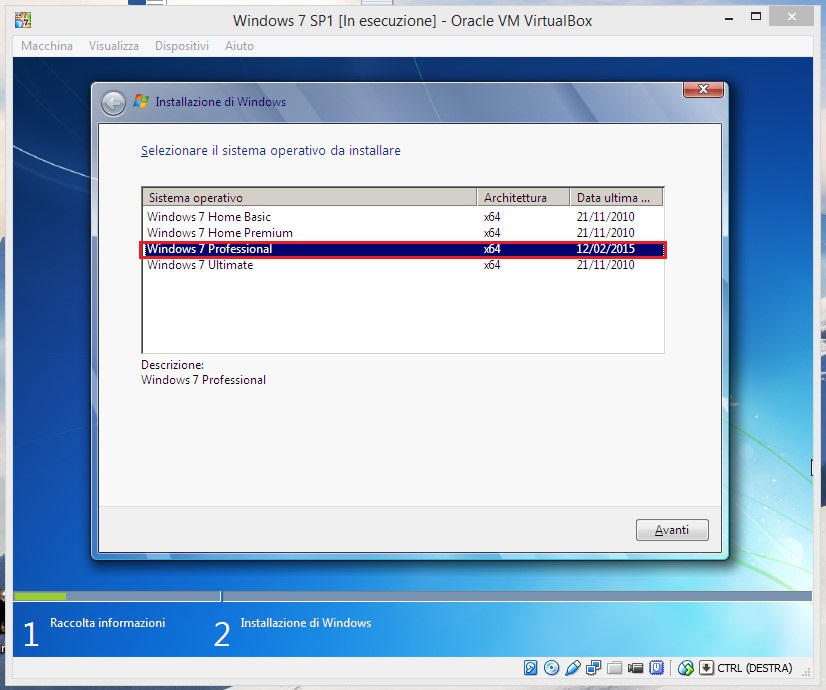
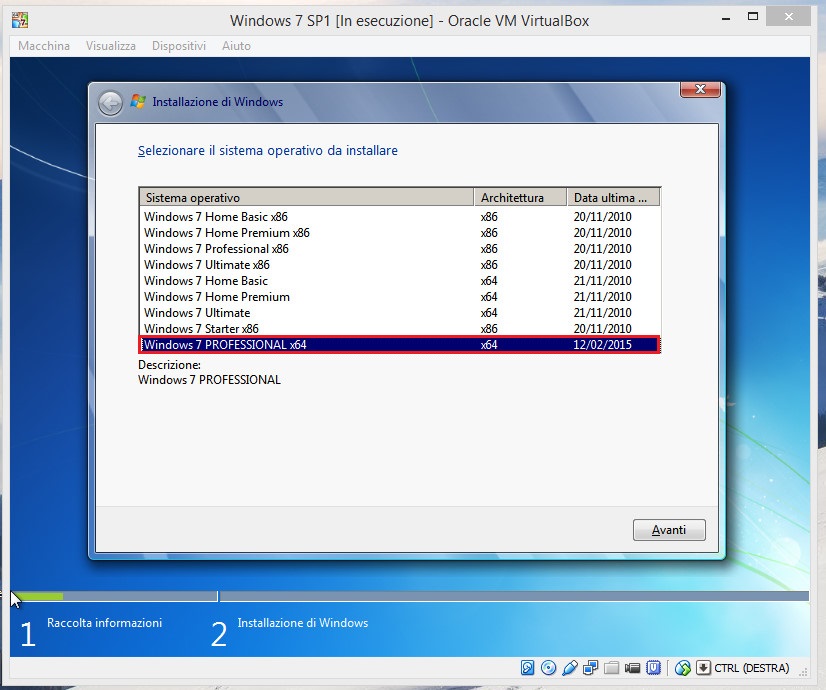
ΩmegaΩne™
P.S. In caso di problemi vari scrivete in questo topic
Sono davvero stanco quindi nel caso passatemi qualche errore ortografico
Edited by 0mega0ne™ - 20/8/2015, 01:58. -
.
0mega0ne come sempre sono senza parole... le tue guide sono dettagliatissime e un piacere da leggere 
Grazie mille del lavoro che stai facendo e che condividi con noi!. -
Danno88.
User deleted
Non hai omesso proprio nulla, molto molto dettagliato. I miei complimenti . -
.
Grazie Ragazzi  .
. -
Danno88.
User deleted
Mi aspettavo un peso un pochino più grande per la ISO aggiornta di 7. Se non erro, la ISO di 8.1 aggiornata a fine gennaio è di 6/7GB
strano... -
.
L' ISO aggiornata di seven a me è venuta di 4,88 GB
Quella di 8.1 la sto facendo ora, ti saprò dire in giornata dopo averla verificata. -
.
Verificata l'immagine totalmente aggiornata ad oggi di Windows 8.1 Professional x64 perfettamente valida con un peso di:  .
. -
Danno88.
User deleted
molto bene, in effetti ripensandoci, io ci buttato sopra anche il pacchetto driver preinstallante, da quello chiaramente un peso più esoso. . -
.
Guida aggiornata . -
.
Ciao OmegaOne...volevo chiederti una cosa..Ho seguito la tua guida per aggiornare la versione di Windows 7 Home Premium partendo da una iso multiversione diWindows 7...ma adesso quando vado ad installare il Windows 7 aggiornato..non mi fa scegliere la versione che voglio installare (come la tua ultima immagine) ed ho controllato se c'è il file "ei.cfg" e non c'è..quale può essere il problema?? . -
.
Se, vuoi fare come ho fatto io nelle ultime immagini, devi scaricare tutto il contenuto dell'iso base non aggiornata, cancellare il file ei.cfg e poi modificare il file install.wimtramite un programma di nome GImageX v2 devi ricreare gli Image Index dell'immagine, niente di impossibile ma abbastanza complicato se si è alle prime armi 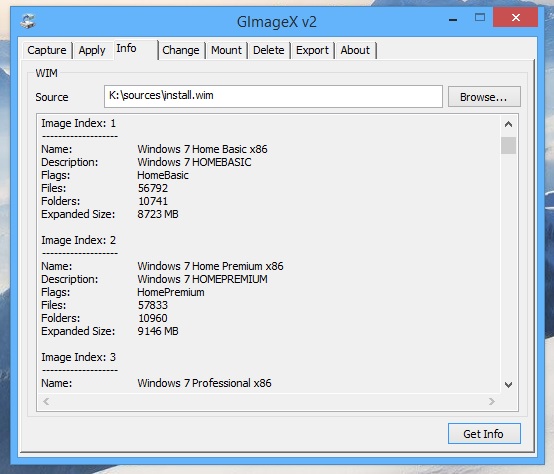 .
. -
.
Ma io che ho lavorato su una versione multiversione e dato che nel punto 6B ho dovuto copiare tutto il contenuto della ISO originaria..non dovrebbe restare una iso multiversione con la sola modifica della versione Home Premium aggiornata?! Comunque in caso non ci sarebbe un modo più semplice? . -
.
Ti scrivo una miniguida . -
.
Mi faresti un grosso favore =) . -
.
Cominciamo:
1- Scarica il contenuto della iso originale non aggiornata in una cartella. (Nel mio caso la cartella l'ho chiamata "msdn")
2- Scarica il file al seguente link ed avvialo: https://mega.co.nz/#!hV8z3CII!oivY...gcrwzL_ICSQV-vk
3- Seleziona "Delete" poi seleziona"browse e ritrova il file install.wim base non aggiornato.
4- seleziona "Select" e clicca sulla versione del windows da eliminare ( che andrà sostituita con quella originale ). Nel mio caso Windows 7 professional e clicca su delete, poi ancora delete.
5- Crea una cartella e rinominala come vuoi ( nel mio caso "a") ed inserisci il file install.wim aggiornato
6- apri il CMD da dentro la cartella tool\dism (tieni premuto shift e tasto destro del mouse su uno spazio vuoto della cartella )
7- ora scrivi il seguente comando: imagex /export "e:\a\install.wim" 1 "e:\msdn\sources\install.wim" "Prova"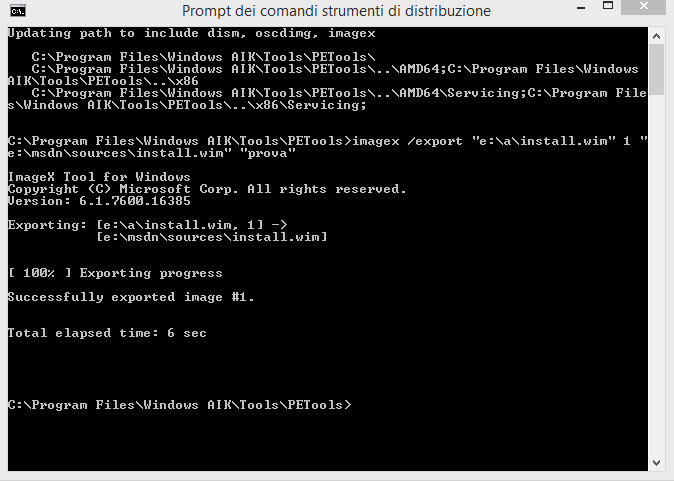
8- Ora riapri il programma GImageX e vai su change. Click su browse e seleziona il file install.wim che hai appena modificato. Fai clic su select per selezionare l'image index "prova". Scrivi su Name e Description "Windows 7 HOME PREMIUM" ( nel mio caso ho scritto Windows 7 PROFESSIONAL) Seleziona SKU Flag HomePremium e fai click su "change".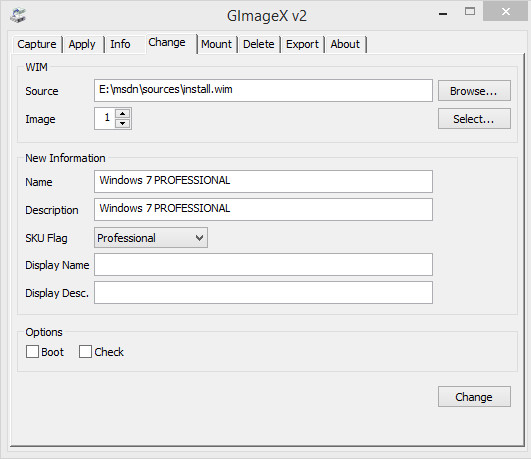
9-Cancella il file ei.cfg contenuto in sources
10- Ora ricrea la iso come nella guida che ho scritto.
[GUIDA] Creazione ISO aggiornata Windows 7 e 8.1 avviabile |


